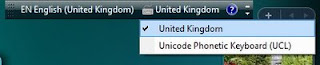
Mark Huckvale saw that I had been unable to get his Unicode Phonetic Keyboard to work in Vista Home Premium (blog, two days ago). But the fault turns out to have been mine, not his.
He wrote:
To enable the language bar you need more than one input language
installed. So add another language first, then you can find the
language bar to enable the phonetic keyboard. To add a language, see this:
http://windowshelp.microsoft.com/Windows/en-US/Help/52e368fa-bd32-4749-955e-331f9130889f1033.mspx
Let me know if this works!
Yes, it did! Here is what the instructions said.
1. Open Regional and Language Options by clicking the Start button , clicking Control Panel, clicking Clock, Language, and Region, and then clicking Regional and Language Options.
2. Click the Keyboards and Languages tab, and then click Change keyboards.
3. Under Installed services, click Add.
4. Double-click the language you want to add, double-click the text services you want to add, select the text services options you want to add, and then click OK.
Alongside the existing English (United Kingdom) I proceeded to add Russian, Greek, and Chinese. Having downloaded the Unicode Phonetic Keyboard I activated it as an option under United Kingdom, and now the language bar on my desktop (see picture) enables me to switch between the standard keyboard and the phonetic keyboard with a single click of the mouse.
In one mode I can type
TIN; exactly the same keystrokes in the other mode produce θɪŋ. Result! (The keystrokes follow SAMPA very closely.)For anyone using Windows XP or Vista with a UK keyboard, this is undoubtedly the most convenient input method. You can also use it to type IPA directly into a comment box for the blog.
And the multiple language capabilities of Windows are great fun. In Chinese mode, if I type
shan (mountain) a menu bar immediately offers me a list of possibilities, starting with 山 (mountain), the one I want.
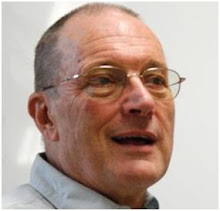




Vista also has an On-Screen Keyboard, it's tucked away under Accessories/Ease of Access, just set it to match your keyboard (eg 102 keys) and change the font to a Unicode one and either use it as a guide when typing or click on it with the mouse.
ReplyDeleteJay
@Jay ... and when you switch to the Unicode Phonetic Keyboard it faithfully shows the phonetic symbols at their assigned keys. Great!
ReplyDeleteI did everything in this post and the option for every keyboard but the Unicode Phonetic Keyboard is available. What gives?
ReplyDeleteHello John,
ReplyDeleteNice landing on your blog and reading your useful post
Regards,
techno blog
Hi,
ReplyDeleteThanks a really helpful explanation.
I like this information, I would like read more about this topic, is very interesting!
ReplyDeletefsg
ReplyDeleteThanks for your advice it help me a lot because I was having the same problem. Now I'm so happy because I could fix it.Generic Viagra Buy Viagra
ReplyDeleteThis comment has been removed by the author.
ReplyDeleteThis comment has been removed by the author.
ReplyDelete